With every of your typed keystrokes protected in real time
User Manual & Tutorial
Contents at a Glance
- Overlay Window »
1. Bring up Options Dialog »
2. Move Overlay Window » - Tray Icon »
1. Operating status by color »
2. Turn KeyScrambler on/off »
3. Bring up Mini Menu »
** Make Tray Icon visible » - Options Dialog »
1. General: Reset Product Key
2. Dispalay: Hide Overlay Window »
3.Advanced: Disable Support for East Asian Languages »
4. Anti-Profiling: Change the Strength of anti-keystroke-profiling»
I. Download and Install
To install KeyScrambler, your computer must have Windows 11, 10, 8, 7, Windows 2003, XP, or Vista (32-bit or 64-bit); and Internet connection. The total download and installation time: About 1 minute.
Note: Before you start downloading, you should close all files currently open on your computer.
Download:
- Go to KeyScrambler download page, and click Download KeyScrambler Personal (free for users). The KeyScrambler_Setup.exe file you've just downloaded pops up in the top right corner of your screen.
- Click the KeyScrambler_Setup.exe file to begin installation.
Note: In this example, the browser in use is Firefox. Firefox will pop up a small dialog box asking: "Do you want to allow this app to make changes to your device?" Make sure you see "Verified publisher: QFX Software Corporation" and click Yes. The KeyScrambler Personal Setup Wizard appears and begins the installation process.
Alternate Download:
Alternate Download link is right under KeyScrambler Personal Download button. Follow the same steps to download KeyScrambler Personal on your computer.
Note: To download Pro or Premium, click the corresponding Download button.
Screenshot: How to Download KeyScrambler Personal
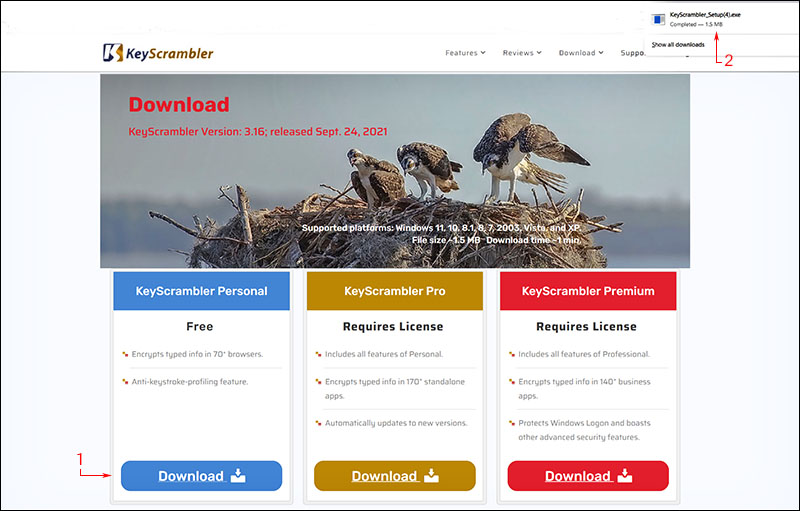
Screenshot: How to Install KeyScrambler Personal
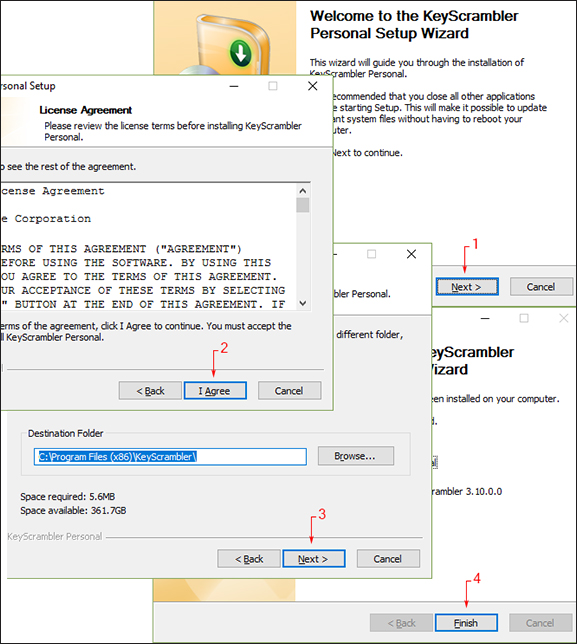
Screenshot: Enter Your Email and Product Key
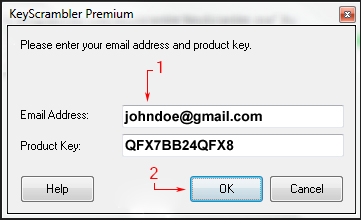
Screenshot: How to Uninstall
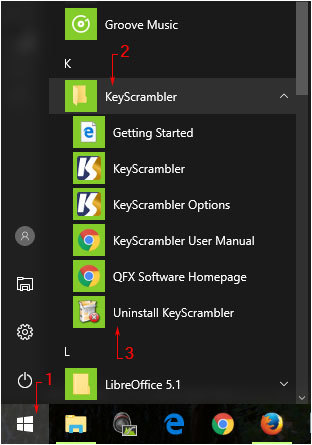
Install:
Once you have the KeyScrambler Personal Setup Wizard on your screen, it will guide you through the Installation process. Follow the simple directions:
- Click Next.
- Click I Agree, after you read the License Agreement.
- Your KeyScrambler file is located in the Windows Programs Menu by default. If you wish to save it in a different folder, click Browse to choose. In either case, click Next.
- Click Finish to complete the installation. Your computer shuts down and restarts automatically.
The KeyScrambler Overlay Window and Tray Icon should appear on your computer screen. Once installed, KeyScrambler is on all the time without you having to do anything.
Note: If you are using Windows 7 or 8, at times your KeyScrambler Tray Icon may not be displayed on your computer screen. Go to Make Tray Icon visible »
Install Pro or Premium:
To install KeyScrambler Professional or Premium, the Installer will pop up a dialog box that says: "Please enter your email address and product key."
- Enter the correct info.
- Click OK. And follow the rest of the directions to complete the installation.
* After you complete your purchase of KeyScrambler Pro or Premium, your product key will be immediately emailed to you in the Order Confirmation from QFX Software. Please check your email Inbox for it. (Occasionally the Order Confirmation may show up in your Spam folder.) You should save your product key and keep it in a folder for future use.
Uninstall:
If you wish to uninstall KeyScrambler, follow the steps below:
- Click the Start button. The Windows Programs menu opens.
- Click KeyScrambler. The folder opens with a list of KeyScrambler files.
- Click Uninstall KeyScrambler. All your KeyScrambler program files are deleted from your computer.
* To Reinstall KeyScrambler, repeat the steps in Download and Install.
II. What to Know or Do After Installation
KeyScrambler doesn't require you to do anything after you install it on your computer. But in case you wish to tweak the program a little, here are the major components of the user interface, where you can change KeyScrambler's default settings:
Overlay Window
The Overlay Window allows you to:
- Bring up the Options Dialog .
- Move the Overlay Window Around.
KeyScrambler comes in 3 editions: Personal (free), Professional and Premium (must purchase). The Overlay indicates which KeyScrambler edition you've installed.
When you begin typing in a protected app, a small rectangular green Overlay Window will appear on the center top of your computer screen displaying the ongoing encryption. When you stop typing, the Overlay Window will fade away in 4 seconds.
Screenshot: Five elements of Overlay Window

Tray Icon
- Know KeyScrambler's operating status by its color.
- Turn KeyScrambler on/off.
- Bring up Mini Menu.
Note: If you are using Windows 7 or 8, at times you may find your KeyScrambler Tray Icon missing. Click the link above.
The KeyScrambler Icon is located in the Tray Area at the bottom right of your computer screen.
- The Tray Icon's color is green when KeyScrambler is active, red when it's turned off, and yellow when it's inactive, because the app in use is not supported by the KeyScrambler Edition you're using.
- Double-clicking the Tray Icon turns KeyScrambler on/off.
- Right-clicking the Tray Icon brings up the Mini Menu, a convenient way to access the Options dialog boxes.
Options
You can do the following in Options:
- General: Reset Product Key.
- Dispaly: Hide Overlay Window.
- Advanced: Disable Support for East Asian Languages.
- Anti-Profiling: Change the strength of Anti-Keystroke-Profiling.
1. The General dialog box.
Here you find the Off/On hot key for KeyScrambler. You can also reset your Product Key here.
The default setting selects Both to display the Overlay Window and the Tray Icon. You can choose to hide the Overlay Window or Tray Icon from your screen.
To hide the Overlay Window from view, select only Tray Icon and click OK. The deselected Overlay Window disappears from your computer screen.
Note: It's important to keep the Tray Icon visible on your screen at all times. It keeps you informed of KeyScrambler's operating status besides other functions.
3. The Advanced dialog box.
The default setting selects Support East Asian Language Input (Pro or Premium) to protect your keyboard entries in Chinese, Japanese, and/or Korean. If you don't need this feature, deselect it and click OK.
Note: This option is not compatible with HP notebooks that have the QuickPlay software installed. You should either keep this option unselected or uninstall QuickPlay.
4. Anti-keystroke-Profiling dialog box.
The anti-profiling feature is unselected by default.
If you choose to enable the feature, you'll notice that the strength for Anti-Keystroke-Profiling is set at 3, a point at which a balance is achieved between the effective alteration of your natural keystroke flow against keystroke profiling and the extent to which the alteration is visible to you.
If you wish for stronger protection against keystroke profiling, you can move the blue indicator to the right.
Note: Strength greater than 3 will result in a more than average amount of variations--longer pauses and more frequent jumps--in your keystroke flow, hence a more distorted typing pattern for keystroke profiling websites.
Options consists of six tabs: General, Display, Update, Advanced, Anti-Profiling, and About.
Clicking any of the tabs will open up the respective dialog boxes. This is where you can change some of KeyScrambler's default settings and check if you have the latest update.
Clicking Options opens the General dialog box.
Screenshot 1: Options -- General dialog box
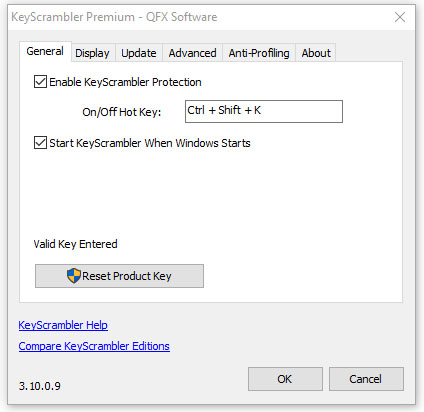
Screenshot 2: Options -- Display dialog box
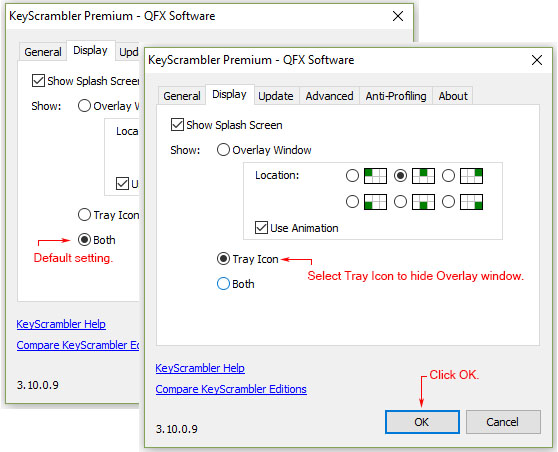
Screenshot 3: Options -- Advanced dialog box
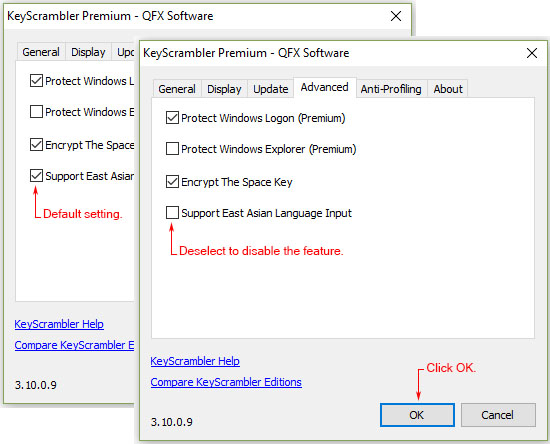
Screenshot 4: Options -- Anti-Keystroke-Profiling dialog box
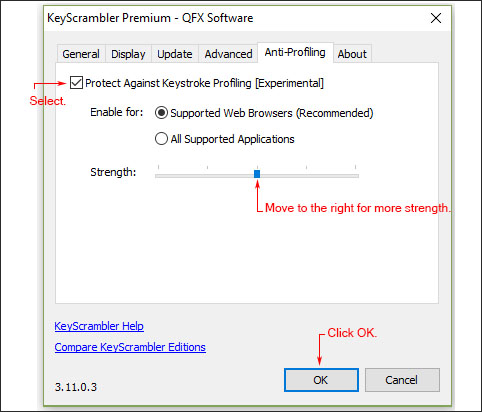
III. More KeyScrambler How-tos
3 Ways to Bring up the Options Dialog
- Use Overlay Window.
- Use Tray Icon.
- Use the Windows Programs Menu: Click the Start Button. Then KeyScrambler. And then KeyScrambler Options.
Screenshot: 3 Ways to bring up Options Dialog
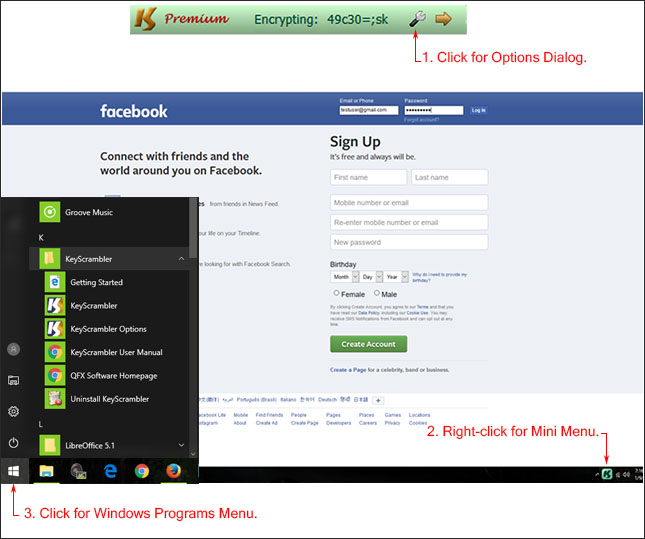
4 Ways to Turn KeyScrambler On/Off
- Use Tray Icon: Double-click the Tray Icon to turn KeyScrambler on/off.
- Use Mini Menu: Right-click the Tray Icon to bring up the Mini Menu. Then uncheck Enable KeyScrambler Protection to turn KeyScrambler off.
- Use Options: Click Options in the Overlay Window and the General dialog box opens. To turn KeyScrambler off, uncheck Enable KeyScrambler Protection and then click OK.
- Use Hot Key: You can press the hot key "Ctrl+Shift+K" to toggle KeyScrambler on/off.
Note: Start KeyScrambler When Windows Starts is a function that should stay enabled at all times (default setting).
Screenshot: 4 Ways to turn KeyScrambler on/off
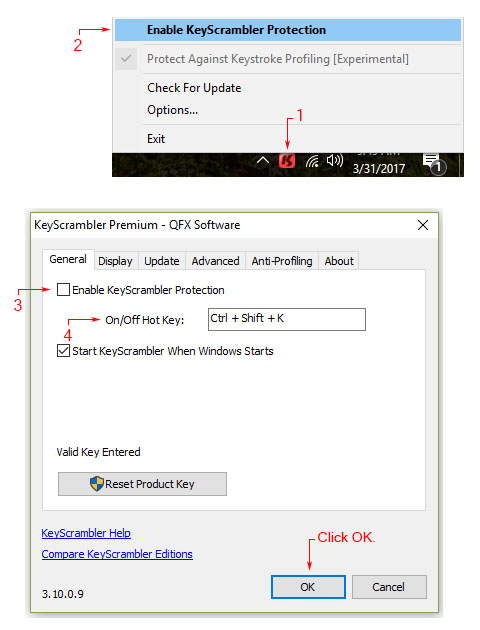
Make Overlay Window and Tray Icon Reappear
If you've hidden both the Overlay Window and Tray Icon from sight, there is only one way you can bring them back on your screen again. Follow these steps:
- Click Windows Start Button. The Windows Programs Menu opens.
- Click KeyScrambler. A list of KeyScrambler files appears.
- Click KeyScrambler Options. The General dialog box opens.
- Click the Display tab. The Display dialog box opens.
- Select Both.
- Click OK.
Note: In Display, you can also change the Overlay Window's default location. Select your desired spot from the six Locations. Then click OK.
Screenshot: Make Overlay and Tray Icon reappear
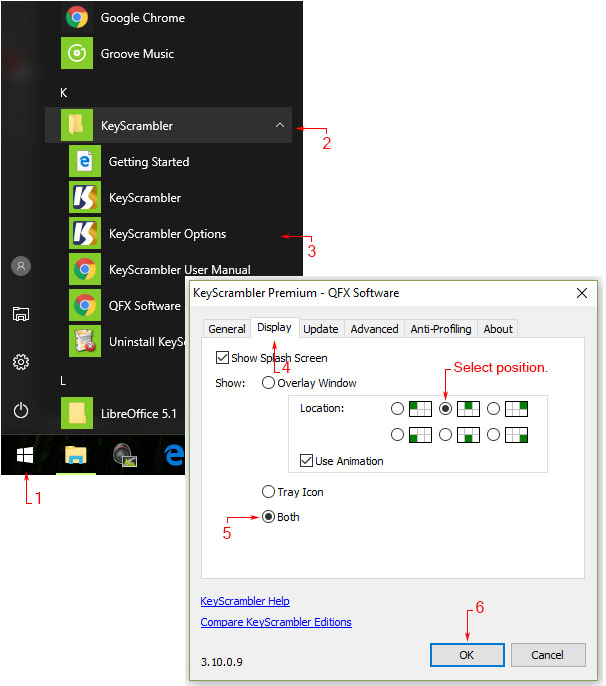
Stop Running Pro or Premium
- Right-click the Tray Icon. The Mini Menu opens.
- Click Exit. KeyScrambler stops encrypting your keystrokes.
Screenshot: Stop running Pro or Premium
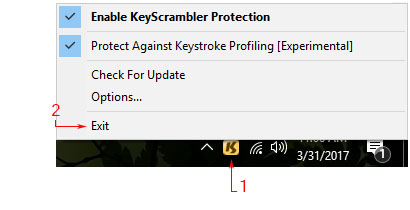
Resume running Pro or Premium
- Click Windows Start Button. The Windows Programs Menu opens.
- Click KeyScrambler. The folder opens with a list of KeyScrambler files.
- Click KeyScrambler on the list. KeyScrambler resumes encrypting keystrokes.
Screenshot: Resume running Pro or Premium
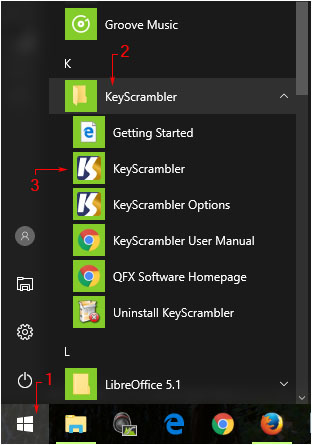
Go for greater online security
Please write to QFX Software Support for all installation-related questions. We'll be glad to answer any questions you have about our services and products.
For troubleshooting tips, go to KeyScrambler FAQ
Screenshots
Shows images of KeyScrambler protecting some supported apps.
FAQs
Gives answers and trouble-shooting tips about KeyScrambler.
Quick Start
Provides directions for tweaking KeyScrambler after you install it.
Support
Helpful information on how to use KeyScrambler effectively.